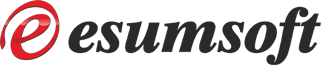FAQ
Server Settings

Gmail: Oauth2 support - Using personal Oauth2 credentials - Open the link: https://console.developers.google.com
Make sure you are logged in with the Gmail account that you want to use for this purpose. Also, this account will need to have 2-step verification enabled (per this Google article); so keep this in mind. If you don't already have at least one account with 2FA enabled, consider creating a new Gmail account for the purpose of this method or only enable 2FA when you need to access the console and disable 2FA when you're done. - Read and agree to the TOS
- On the page "Enabled APIs & Services", Click "Create Project"
- Enter a Project Name (e.g. Private Oauth2)
- Leave Location = "No organization"
- Press the "Create" button
- Select "Oauth consent screen" on the left
- Click "Get started" on the right
- Specify App Name (e.g. POP Peeper)
- Select your email address for the "user support email"
- Set Audience = "external"
- Specify your contact email address (you can use the same email address as the account)
- Select "Agree"
- Press "Create" button
- Select "Clients" on the left
- Select "Create Client" on the right (top)
- Set Application type = "Desktop App"
- Specify a Name (e.g. "POP Peeper")
- Press the "Create" button
- Copy the "Client ID" and "Client secret" values and enter them into the corresponding fields in POP Peeper:
Main menu: Tools / Options / Oauth2 - Select "Audience" on the left
- Under "Test users", click "Add Users"
- Add every Gmail email address that you want to access using POP Peeper with Oauth2
When you press "save", the 'add users' window should slide out; if not, press "save" again; if the email address appears with a red border, it may not be a valid email address
This method requires POP Peeper v5.6.2+
This one-time procedure (expected to take 5-10 minutes) allows you to access all your Gmail accounts using Oauth2 with your own Oauth2 dev credentials.
Update: It's likely that accounts accessing Oauth2 via an unverified dev account will need to re-validate Oauth2 every 7 days. For this reason, this method is no longer being recommended as the best solution. This situation is being monitored.
Use case: This method may be preferred over using app-passwords if (a) You do not want to enable 2FA on your accounts OR (b) If you have multiple Gmail accounts that don't already have 2FA, this method may be easier.
When you access the consent pages during the initial Oauth2 process, you will see the following:
"Google hasn't verified this app"
-> just press "Continue"
Quick reference
To access your Client ID and Client Secret values:
- Open your Google Dev console (or directly to the Credentials page)
- Click "Credentials" on the left
- In the "OAuth 2.0 Client IDs" section, edit the client
To add additional Gmail accounts to access Oauth2:
- Open your Google Dev console (or directly to the Audience page)
- Click "Oauth consent screen" on the left
- Click "audience" on the left
- Press "Add users" in the "Test users" section
Note: if you do not add your account to the "Test users" list and try to access Oauth2 with that account, you will get the following error:
"Access blocked: POP Peeper has not completed the Google verification process"
To fix this, you must add your email account to the "Add users" list as instructed above.